Adventurer3 MACアドレス固定ファームウェア更新方法
Adventurer3ではしばらくの間、起動するたびにWi-FiのMACアドレスが変わってしまう現象が発生していましたが、この度MACアドレスを固定するファームウェアが公式から公開されました!㊗
これによって都度Adventurer3本体の画面からIPアドレスを確認せずとも、1度設定したIPアドレスでWi-Fi接続することが可能になります。
ここではUSBメモリを使ってMACアドレス固定ファームウェアを書き込む方法を解説します。基本的には通常のファームウェアをUSBメモリからアップデートする方法と変わりません。
※オンラインではアップデートできない模様です。
USBメモリからの通常ファームウェアアップデート方法はこちらからどうぞ。
1. ファームウェアのダウンロード
公式HPのダウンロードページからファームウェアをダウンロードします。

2. ファームウェアの展開
AD3_Fix_WIFI.tar というファイルがダウンロードされるので、tarファイルを展開できるツールを使ってファイルを展開します。
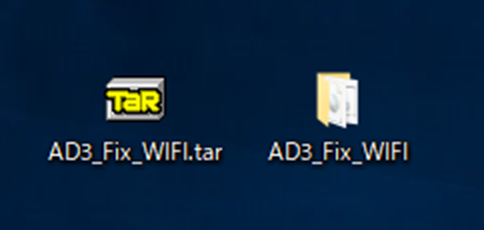
展開してファイルを確認します。
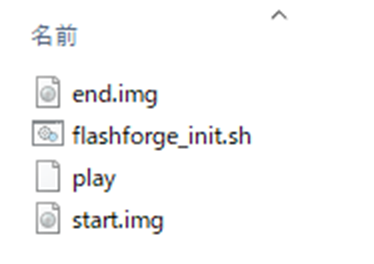
3. USBメモリへのコピー
FAT32でフォーマットされたUSBメモリのルートにすべてのファイルをコピーします。

4. 書き込み
ファームウェアをコピーしたUSBメモリをAdventurer3のUSBポートに差し込んで電源を入れ直します。起動時にファームウェアが自動でアップデートされるので、完了したらUSBメモリを抜いて再びAdventurer3を再起動させます。

5.確認
これでMACアドレスが固定され、起動のたびにIPアドレスが変わることがなくなります。厳格にIPアドレスを固定する場合は、Wi-Fiルーターの設定画面からAdventurer3のMACアドレスとIPアドレスを紐づけておくと良いでしょう。Adventurer3のMACアドレスは本体画面の[Tools] -> [About]の3ページ目で確認できます。